

- #Disable windows 10 button shortcuts how to#
- #Disable windows 10 button shortcuts portable#
- #Disable windows 10 button shortcuts zip#
#Disable windows 10 button shortcuts zip#
#Disable windows 10 button shortcuts how to#
Note: The Sticky Keys feature should be turned on in advance to make this method available. How to Enable/Disable Particular Shortcuts Keys on Windows 10 1.
#Disable windows 10 button shortcuts portable#
One way to do this is to run a small, portable program to disable Windows keys instantly. 2 ways to disable Sticky Keys keyboard shortcut in Windows 10: Way 1: Disable it in Ease of Access keyboard settings. If you find yourself accidentally doing this while playing games, watching videos, etc., you can avoid this distraction by simply disabling the key. The Windows key opens the Start menu and, when pressed with other keys, can activate other Windows-related shortcuts. Edit the registry to disable the Windows key.

Choose which Windows key to disable with SharpKeys.Windows Key + = – Shortcut key to open MAGNIFIER application.Left click on the OK button you have in the lower side of the window.
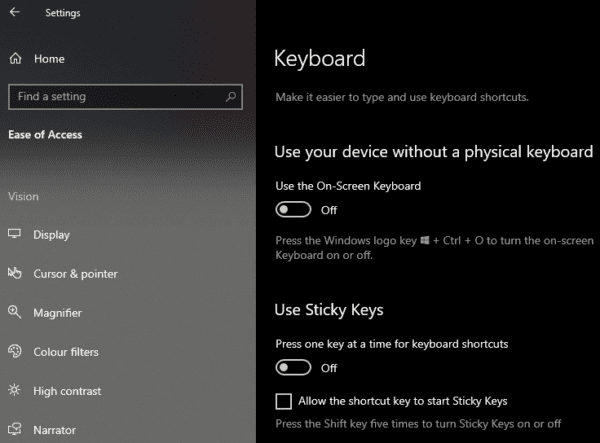
Left click on the Apply button you have in the lower side of that window. A window should pop up after you selected the option above and you will have the option to disable the feature. Windows Key + 0 – Shortcut key to open the tenth (10th) pinned application from the taskbar Double left click or tap the Turn off Windows + X hotkeys.Windows Key + 9 – Shortcut key to open nine pinned applications from the taskbar.Windows Key + 8 – Shortcut key to open eight pinned applications from the taskbar.Windows Key + 7 – Shortcut key to open seven pinned applications from the taskbar.Windows Key + 6 – Shortcut key to open six pinned applications from the taskbar. Disable Keyboard Shortcuts in Windows 10 Tutorial HOW TO DISABLE WIN + KEYSIn this Windows 10 Tutorial I will be showing you how to disable the Windows 10.Windows Key + 5 – Shortcut key to open five pinned applications from the taskbar.Windows Key + 4 – Shortcut key to open four pinned applications from the taskbar.Windows Key + 3 – Shortcut key to open the third pinned application from the taskbar.Windows Key + 2 – Shortcut key to open the second pinned application from the taskbar.If the first pinned app in the toolbar is already available, it will present that application above all the opened applications. Once done, all Windows key related keyboard shortcuts will be disable. Again, restart your computer or Explorer process to apply the change. Windows Key + 1 – Shortcut key to open the first pinned application from the taskbar. User Configuration > Administrative Templates > Windows Components > File Explorer Double-click a policy called Turn off Windows Key hotkeys, select Enable and OK to save it.Windows Key Shortcut – Windows Key + 1 to 0



 0 kommentar(er)
0 kommentar(er)
